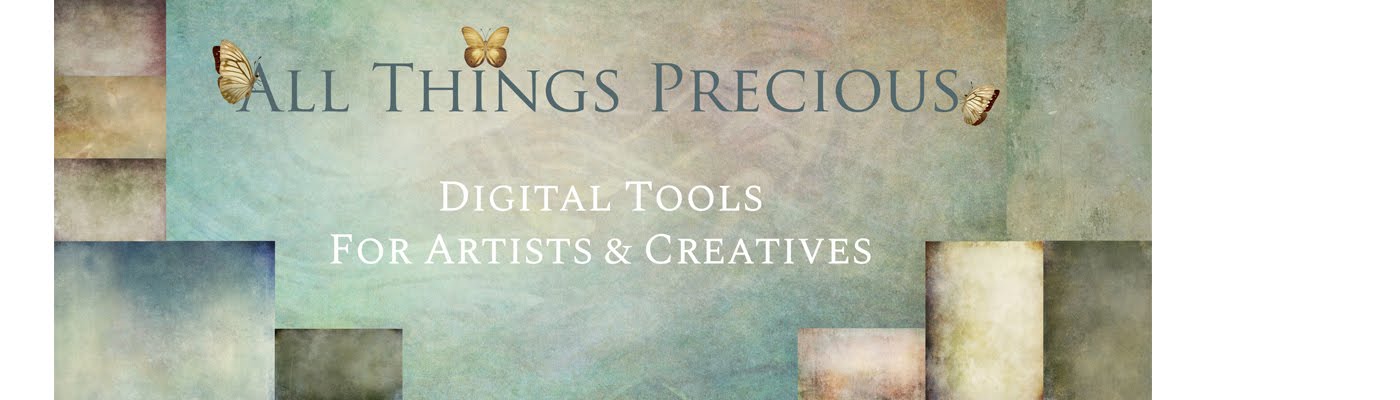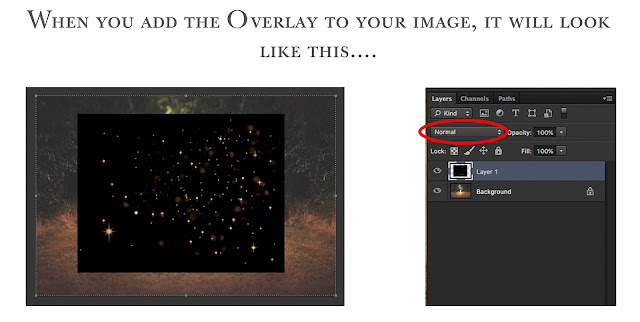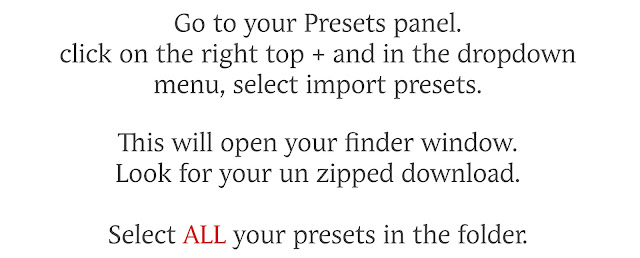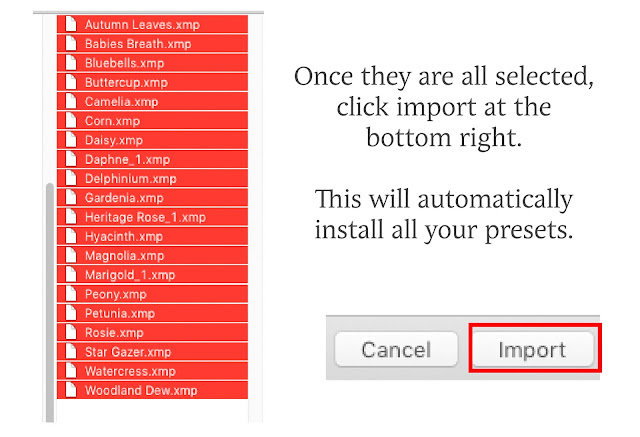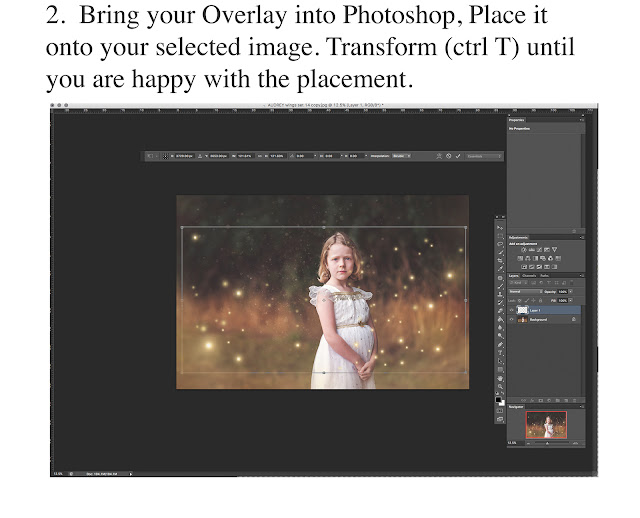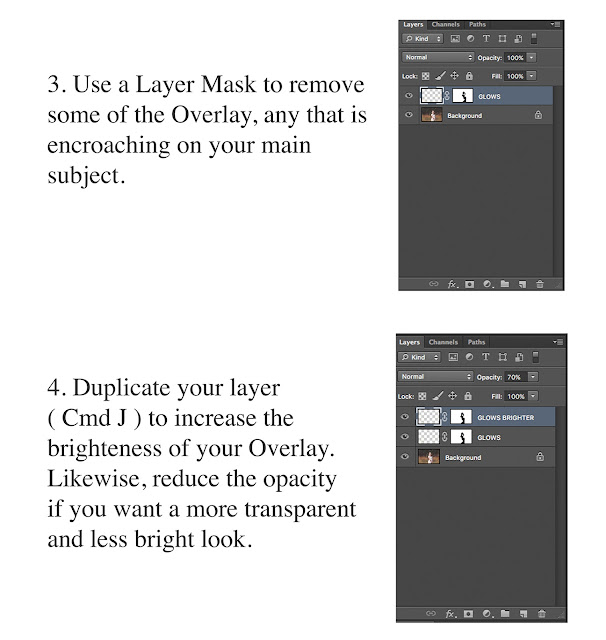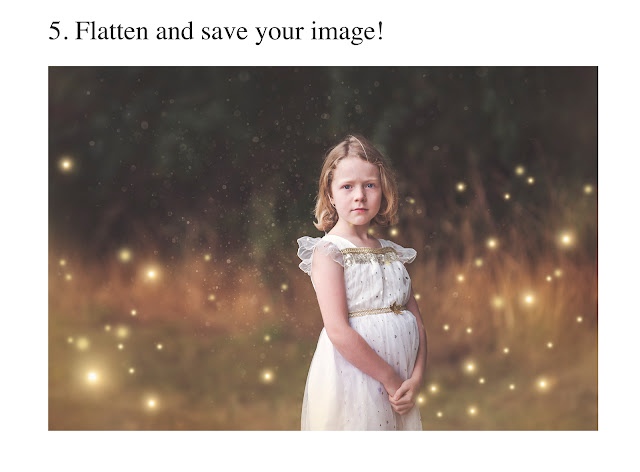I use the latest version of Lightroom. Actually, I usually use Camera Raw for my starter edit.
I have always found it to be pretty much the same as Lightroom, and finally, when Adobe released the latest versions of LR, they matched up the file names too.
All Presets are now .xmp files. The old format for saving your presets was .lrtemplate. I often wondered why they made the presets for Camera Raw and LR different, since the programs were pretty much the same thing. Well, it's a good change and now I can save all my old camera raw settings in Lightroom. An added bonus, if you ask me!
So, for any of the LR Presets that I sell ( which are .xmp files for the new version of LR ) follow the below instructions...
- After unzipping the product files, locate the folder containing .XMP files.
- Go to View > Edit Panels > Preset Browser
- Click the ... icon in the Presets Browser. Click Import Presets...
- Locate your .XMP presets in the file browser.
You can now begin using your presets! They'll be found under User Presets in the Preset Browser.